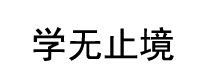在虚拟机VMware安装centos7
虚拟机(Virtual Machine)指通过软件模拟的具有完整硬件系统功能的、运行在一个完全隔离环境中的完整计算机系统。在实体计算机中能够完成的工作在虚拟机中都能够实现。在计算机中创建虚拟机时,需要将实体机的部分硬盘和内存容量作为虚拟机的硬盘和内存容量。每个虚拟机都有独立的CMOS、硬盘和操作系统,可以像使用实体机一样对虚拟机进行操作。
在虚拟机上我们可以安装任何的系统,windows、mac或者linux。或许,你如果想体验windows11也能通过虚拟机来安装。不过一般情况下,我们都会在虚拟机上安装linux系统,用于一些相关功能的操作,类似于在centos安装redis用于配合测试高迸发请求。
一、本机安装Vmware Workstation Pro
进入官网,或者点击https://www.aliyundrive.com/s/tubFFBWiAiM下载Vmware Workstation Pro的安装程序。
二、下载centos7镜像
进入centos官网,点击download选择x86_64的镜像,任选一个下载渠道,推荐阿里云通道,在选择4.4G的iso镜像文件

三、创建一个新的虚拟机
打开安装好的VMware,新建虚拟机。选择经典推荐方式点击下一步,选择稍后安装操作系统(注意)点击下一步,选择客户机操作系统位Linux版本为centos7 64位后点击下一步,填写“虚拟机名称”选择安装路径后点击下一步,默认磁盘大小20G即可(按需调整)点击下一步,点击自定义硬件(如果打不开,跳过)将内存设为2GB,设置处理器数量及核心(建议2×4),点击连接到下载的镜像文件,移除USB、声卡、打印机等不需要的东西,点击完成。

如果配置遗漏,可从上图位置编辑虚拟机设置继续配置。完成之后,开启虚拟机。
四、完成基本配置
将鼠标移入虚拟机,通过上下键切换选择第一个install。回车确认,选择语言:简体中文点击继续,点击安装位置点击完成,点击软件安装,选择GNOME桌面,选择附加选择开发工具,点击完成,点击打开网络连接。开始安装,配置root密码,输入123456点击两次完成即可,创建一个用户随意,可以选择不使用密码。等待安装完成越15分钟,点击重启选择接受许可认证,进入桌面后语言默认,关闭位置,前进即可完成所有配置。接下来就可以操作了。
本站部分文章、数据、图片来自互联网,一切版权均归源网站或源作者所有。
如果侵犯了你的权益请来信告知我们删除。邮箱:1737618317@qq.com